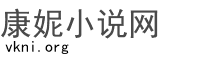周赢提示您:看后求收藏(康妮小说网https://www.vkni.org),接着再看更方便。
1 确定数据验证需求
- 了解数据类型:首先,明确哪些字段需要验证,例如日期、数字、文本长度等。
- 定义数据格式:确定每个字段应遵循的数据格式,如日期格式(yyyy-mm-dd)、电话号码格式(如(xxx) xxx-xxxx)等。
2 在电子表格中设置数据验证规则
- 使用excel或google sheets:在excel或google sheets中,可以使用数据验证功能来设置规则。
- 选择验证条件:例如,可以设置单元格只接受数字、文本、日期等。
- 设置允许范围:对于数字,可以设置最小值和最大值;对于日期,可以设置日期范围。
3 在数据库中设置数据验证规则
- 使用sql约束:在数据库中,可以使用sql约束(如check约束)来确保数据符合特定条件。
- 设置字段约束:例如,可以为字段设置not null约束,确保字段不为空。
4 使用表单验证
- 创建表单:在创建表单时,可以设置字段的验证规则,如必填项、下拉菜单选择等。
- 使用javascript验证:对于web表单,可以使用javascript进行前端验证,确保用户输入的数据符合要求。
5 自定义验证逻辑
- 编写自定义验证函数:在某些情况下,可能需要编写自定义的验证逻辑来处理复杂的验证需求。
- 集成第三方验证库:可以集成第三方验证库或插件来增强验证功能。
6 提供清晰的错误提示
- 友好的错误消息:确保当用户输入不符合验证规则的数据时,系统能提供清晰、友好的错误提示。
- 指导用户修正:错误提示应指导用户如何修正错误,而不是仅仅显示错误信息。
7 定期审查和更新验证规则
- 审查现有规则:定期审查现有的数据验证规则,确保它们仍然符合业务需求。
- 更新规则:随着业务需求的变化,及时更新验证规则以反映新的要求。
8 培训和文档
- 培训用户:对使用表单或电子表格的用户进行培训,确保他们理解数据验证规则。
- 编写文档:提供详细的文档说明,帮助用户理解如何正确输入数据。
通过在电子表格、数据库和表单中设置和使用数据验证规则,可以显着减少数据录入错误,提高数据的准确性和可靠性。这不仅节省了后续数据清洗和修正的时间,也提高了整个数据处理流程的效率。
在excel中设置数据验证规则可以帮助确保用户输入的数据符合特定的格式和条件,从而提高数据的准确性和一致性。以下是详细步骤来设置数据验证规则:
选择单元格或单元格范围
首先,选择你想要设置数据验证规则的单元格或单元格范围。
访问数据验证功能
在excel的“数据”选项卡中找到“数据验证”按钮。在较新版本的excel中,它可能位于“数据工具”组中;在旧版本中,它可能位于“数据”选项卡的“数据工具”组中。
设置数据验证规则
点击“数据验证”按钮后,会弹出“数据验证”对话框,它包含三个主要部分:设置、输入信息和错误警告。
1 设置
在“设置”标签页中,你可以选择数据验证的类型和条件:
- 允许:选择你希望允许的数据类型,例如“整数”、“小数”、“日期”、“时间”、“文本长度”、“序列”、“自定义”等。
- 数据:根据你选择的“允许”类型,这里会显示不同的选项。例如,如果你选择“整数”,你可以设置数据的范围(最小值和最大值)。
- 最小值和最大值:根据需要设置数据的最小值和最大值。
- 来源:对于“序列”类型,你可以输入一系列允许的值,用逗号分隔。
2 输入信息
在“输入信息”标签页中,你可以为选定的单元格设置提示信息,当用户选择该单元格时,会显示一个信息框。这有助于指导用户输入正确的数据。
3 错误警告
在“错误警告”标签页中,你可以设置当用户输入不符合数据验证规则的数据时,excel如何响应:
- 样式:选择错误警告的样式,如“停止”、“警告”或“信息”。
- 标题:输入错误警告对话框的标题。
- 错误信息:输入错误警告对话框中显示的详细信息,告诉用户为什么输入的数据是无效的。
应用数据验证规则
设置好数据验证规则后,点击“确定”按钮应用规则。现在,当你选择设置了数据验证的单元格时,excel将根据你设定的规则限制输入。
注意事项
- 测试规则:在应用数据验证规则后,测试以确保规则按预期工作。
- 动态范围:如果需要,可以使用公式来定义数据验证的来源,例如,使用indirect函数引用另一个工作表中的动态范围。
- 用户指导:确保用户了解数据验证规则,以避免输入错误。
通过以上步骤,你可以在excel中有效地设置数据验证规则,从而提高数据录入的准确性和效率。
在excel中创建动态数据验证列表可以让你根据单元格中的值动态地改变下拉列表中的选项。这通常通过使用名称范围(named range)和indirect函数来实现。以下是创建动态数据验证列表的步骤:
1 创建数据源
首先,你需要创建一个数据源,这将作为下拉列表的选项。例如,你可以在工作表的某个区域(如a1:a10)输入一系列的值。
2 创建名称范围
接下来,你需要为这些数据创建一个名称范围,以便在数据验证中引用它们。
- 在excel中,选择“公式”选项卡。
- 点击“定义名称”按钮。
- 在弹出的“新建名称”对话框中,输入一个名称(例如“dynamiclist”)。
- 在“引用至”框中,输入一个公式,该公式引用你之前创建的数据源区域。例如,如果你的数据源在a1:a10,你可以输入`=a1:a10`。
本章未完,请点击下一页继续阅读!